发布时间:2025-02-14来源:互联网作者:新瑶
在使用Windows 10系统的过程中,许多用户可能会遇到需要使用命令提示符(Command Prompt,简称CMD)的情况。CMD是一个强大的工具,可以让用户通过输入命令来完成各种任务,从文件管理到网络诊断,使用命令提示符能大大提高工作效率。本文将介绍在Windows 10中打开CMD窗口的几种常见方法。
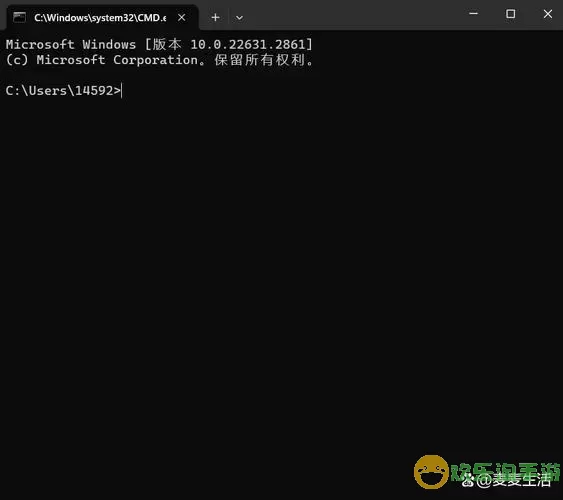
在Windows 10中,使用搜索功能是最简单直接的方式之一。用户只需按照以下步骤操作:
点击屏幕左下角的“开始”按钮,或者直接按下键盘上的“Windows”键。
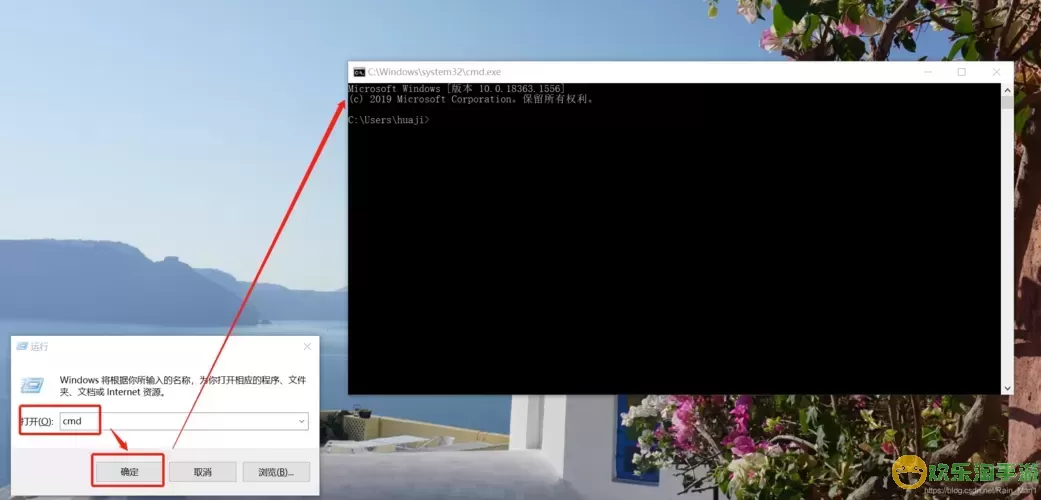
在弹出的搜索框中,输入“cmd”或者“命令提示符”。
在搜索结果中,找到“命令提示符”的图标,点击它即可打开CMD窗口。
这种方法非常适合那些不熟悉计算机操作的用户,因为它简单易懂,无需过多的步骤。
对于一些习惯快捷操作的用户来说,使用快捷键打开CMD会更加高效。按照以下步骤操作:
同时按下“Windows键 + R”键,打开“运行”对话框。
在对话框中输入“cmd”,然后按“回车”键。
这样就能快速打开命令提示符窗口。这种方法不仅快速,而且不需要离开当前操作界面,适合快速切换任务时使用。
如果您已经打开了其他程序或窗口,也可以通过任务管理器来打开CMD,步骤如下:
右键点击任务栏的空白处,选择“任务管理器”。
在任务管理器窗口中,点击“文件”菜单,然后选择“新建任务”。
在弹出的对话框中,勾选“以管理员身份创建此任务”,然后输入“cmd”,点击“确定”。
这种方法适合需要以管理员权限运行CMD的用户,允许您执行需要更高权限的命令。
如果您是在文件资源管理器中,想要打开当前文件夹的CMD窗口,可以按照以下步骤操作:
在文件资源管理器中,导航到您希望打开CMD的目录。
在地址栏中,输入“cmd”,然后按“回车”键。
这样就会在当前目录下打开命令提示符,非常方便,适合需要频繁进行目录文件管理的用户。
在一些情况下,您可能希望直接从文件或文件夹打开CMD。可以通过右键菜单来实现:
在文件资源管理器中,找到您想要打开CMD的文件或文件夹。
按住“Shift”键,然后右键单击该文件或文件夹。
在弹出的菜单中,选择“在此处打开命令窗口”,即可打开CMD。
这种方法非常方便,特别是在处理特定文件时,可以直接在相应的目录下运行命令。
通过以上几种方法,用户可以根据自己的需要和习惯,灵活选择在Windows 10中打开CMD窗口的方式。命令提示符是一个功能强大的工具,掌握其使用方法,能够帮助用户更高效地完成各种任务。不管是进行系统操作,还是编写简单的批处理程序,CMD都是不可或缺的伙伴。
希望这篇文章能够给您提供帮助,让您在需要使用命令提示符时,能够迅速找到打开的方法。

2024-03-14
魔兽三国塔防地图 魔兽三国塔防地图玩法攻略
巅峰极速gtr18 巅峰极速GTR18震撼发布
荣耀崛起农场 荣耀崛起庄园
古墓笔记和怀线 古墓笔记怀线探秘
猫和老鼠手游奥尼玛国服系列 猫和老鼠手游奥尼玛国服资讯
《脑洞大侦探》第2关中的隐藏物体在哪里
《COK列王的纷争》手游金矿采集指南
《英雄联盟手游》虎年限定皮肤介绍
剑与契约下架了么