发布时间:2025-02-14来源:互联网作者:新瑶
在现代计算机操作中,U盘已成为一种重要的工具,尤其是在系统重装、修复和更新方面。大白菜是一款流行且易于使用的U盘启动盘制作工具,可以帮助用户快速创建系统盘。本文将为您提供详细的步骤,教您如何使用大白菜制作U盘系统盘。
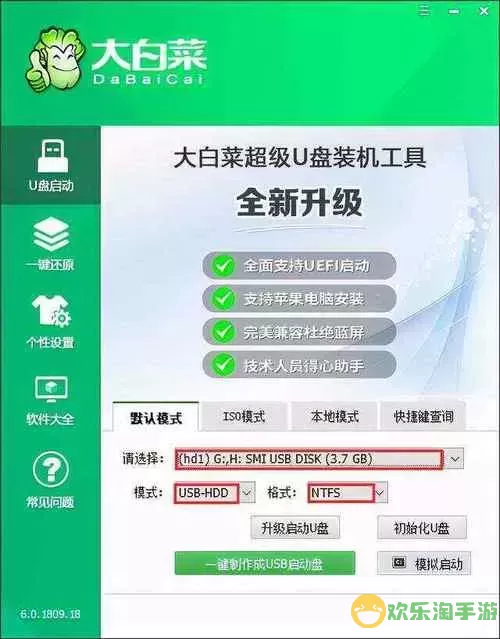
在开始之前,请确保您有以下几样东西:
一台可正常使用的计算机
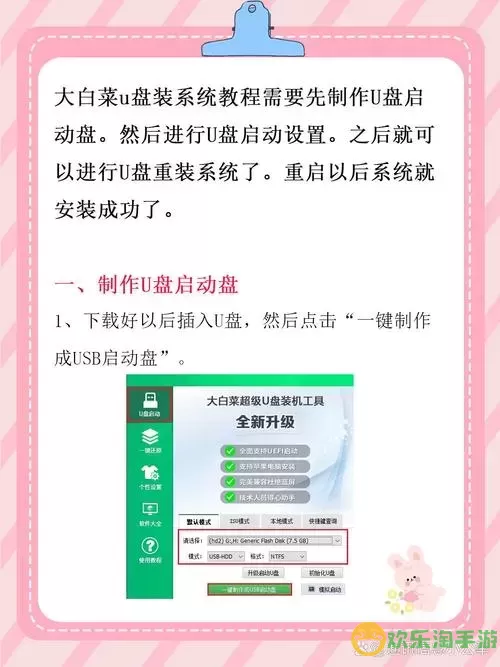
一个容量至少为8GB的U盘(使用过程中会格式化,因此请提前备份U盘中的重要数据)
大白菜工具的安装包(可在官网或可靠的下载站获得)
需安装的操作系统镜像文件(如ISO格式,Windows或Linux等)
首先,访问大白菜的官方网站,下载最新版本的安装包。下载完成后,双击安装包进行安装,按照提示完成安装过程。安装时,可以选择自定义安装路径,或使用默认设置即可。
将准备好的U盘插入计算机的USB接口,确保计算机能够识别到该U盘。然后,双击桌面上的大白菜图标,打开程序。
在大白菜软件界面中,您会看到“选择U盘”选项。点击下拉菜单,找到并选择您插入的U盘。确保您选择的是正确的U盘,以免误格式化其他存储设备。
大白菜提供了多种制作模式,包括“USB-HDD”、“USB-ZIP”、“USB-CDROM”等。一般情况下,选择“USB-HDD”模式即可,这种模式适用于大多数电脑。在选择好模式后,点击“格式化U盘”按钮,软件会提示您确认数据丢失的风险。请仔细查看并确认后继续。
格式化完成后,您需要导入操作系统的镜像文件。在大白菜界面中,找到“导入ISO”选项,点击后选择您提前准备好的系统镜像文件。这一步骤可能需要一些时间,具体时间长短取决于镜像文件的大小和您的计算机性能。
确认镜像文件已成功导入后,您可以点击“开始制作”按钮。大白菜会开始将镜像写入U盘,整个过程可能需要几分钟。完成后,您会看到“制作成功”的提示信息,表示U盘系统盘已成功创建。
在大白菜提示制作完成后,务必通过操作系统的“安全拔出硬件”功能,安全地拔出U盘。这样可以确保U盘中的数据不会出现损坏。
将已制作好的U盘插入需要安装或修复系统的计算机。启动计算机时,按下对应的启动热键(通常为F2、F12、Del等,具体热键因品牌而异),进入BIOS设置或启动菜单。在启动选项中选择U盘,按下回车键,计算机将从U盘启动,您可以根据界面提示完成后续的系统安装或修复过程。
在使用大白菜制作U盘系统盘的过程中,请注意以下几点:
确保U盘在操作过程中不被拔出,以免制作失败
在选择U盘时,仔细确认,不要误操作影响其他设备
请在使用前备份U盘数据,制作过程会清除U盘上的所有内容
通过以上步骤,您可以顺利地使用大白菜制作U盘系统盘,方便后续的系统安装和维护。希望本指南对您有所帮助!

2024-03-14
魔兽三国塔防地图 魔兽三国塔防地图玩法攻略
巅峰极速gtr18 巅峰极速GTR18震撼发布
荣耀崛起农场 荣耀崛起庄园
古墓笔记和怀线 古墓笔记怀线探秘
猫和老鼠手游奥尼玛国服系列 猫和老鼠手游奥尼玛国服资讯
《脑洞大侦探》第2关中的隐藏物体在哪里
《COK列王的纷争》手游金矿采集指南
《英雄联盟手游》虎年限定皮肤介绍
剑与契约下架了么