发布时间:2025-02-22来源:互联网作者:新瑶
在日常办公和文档编辑中,我们经常需要使用方框勾选符号来表示任务的完成状态、选择项或者调查问卷的答案。在Microsoft Word中,插入这些符号其实是相当简单的。本文将为您提供一个详细的教程,帮助您在Word文档中轻松插入方框勾选符号。
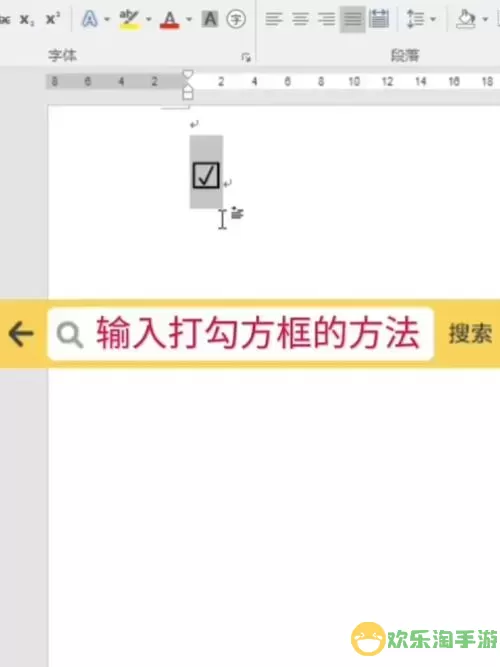
最直接的方法就是使用Word自带的“符号”功能。以下是具体步骤:
打开Microsoft Word,进入您希望插入符号的文档。
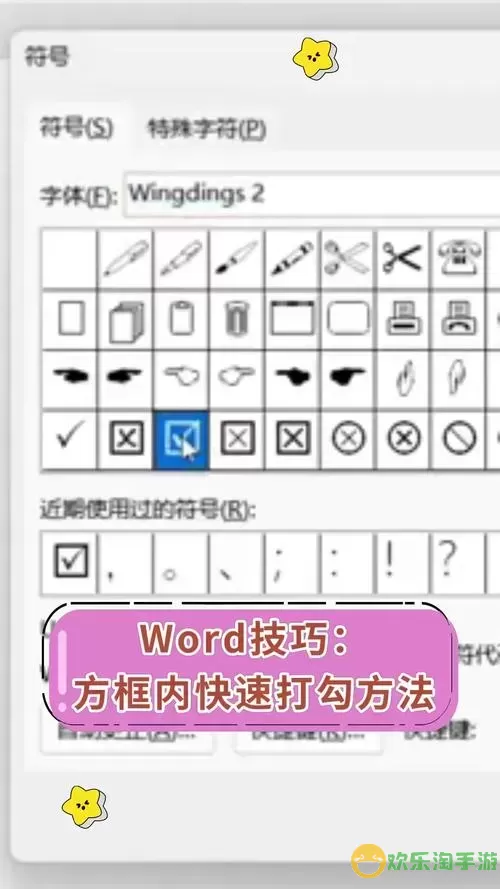
在顶部菜单栏中,选择“插入”选项卡。
在“插入”选项卡中,找到“符号”一栏,然后点击“符号”后面的下拉箭头,选择“其他符号”。
在弹出的窗口中,您可以看到各种符号。在“字体”下拉菜单中选择“Wingdings”或“Webdings”。
在符号列表中寻找方框勾选符号,例如:☒(未勾选)或☑(已勾选)。
选中您所需的符号,然后点击“插入”按钮,最后点击“关闭”以退出符号窗口。
在Word中,您也可以通过快捷键快速插入方框勾选符号。以下是一些常用符号及其对应的快捷键:
☐(未勾选):按下“ALT”键,然后输入数字“9743”,最后松开“ALT”键。
☑(已勾选):按下“ALT”键,然后输入数字“9745”,最后松开“ALT”键。
请注意,这种方法可能在某些笔记本电脑上需要使用“Fn”键结合“ALT”键。输入数字时,请确保您是使用数字小键盘进行输入。
如果您希望在文档中插入可以勾选的复选框,可以使用Word的控件功能。这种方法适合需要交互的文档,适用性更广。具体步骤如下:
打开Word文档,进入“开发工具”选项卡。如果“开发工具”未显示在菜单中,可以通过点击“文件”——“选项”——“自定义功能区”,勾选“开发工具”来添加该选项。
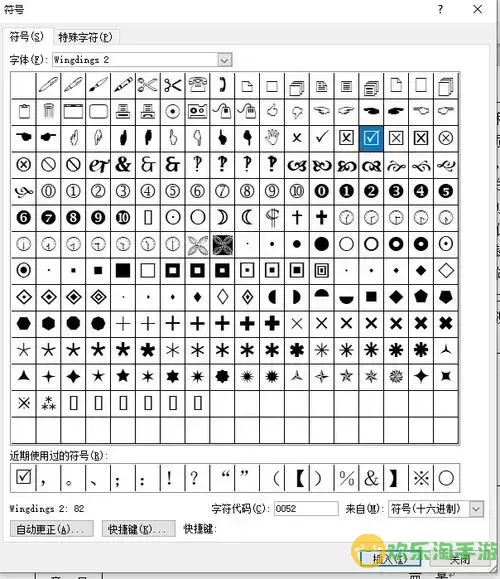
在“开发工具”选项卡中,找到“控件”组,点击“复选框内容控件”图标,这样就可以在文档中插入一个可勾选的复选框。
重复该步骤可以插入多个复选框,便于制作调查问卷或任务清单。
另一种简单的方法是直接从其他地方复制方框勾选符号,然后粘贴到Word文档中。可以从网页、其他文档或者Symbol库中找到符号,例如:
☐(未勾选)
☑(已勾选)
找到了符号后,使用鼠标右键选择“复制”,然后在Word文档中右键选择“粘贴”即可。
在Word文档中插入方框勾选符号是一个简单而实用的技巧,通过上述几种方法,您可以根据个人喜好和文档需求选择最合适的方式进行插入。无论是制作任务清单、调查问卷,还是日常记录,方框勾选符号都能帮助您更好地组织信息,提升文档的易读性。
希望本教程对您有所帮助,让您在使用Word时更加得心应手!

2024-03-14
魔兽三国塔防地图 魔兽三国塔防地图玩法攻略
巅峰极速gtr18 巅峰极速GTR18震撼发布
荣耀崛起农场 荣耀崛起庄园
古墓笔记和怀线 古墓笔记怀线探秘
猫和老鼠手游奥尼玛国服系列 猫和老鼠手游奥尼玛国服资讯
《脑洞大侦探》第2关中的隐藏物体在哪里
《COK列王的纷争》手游金矿采集指南
《英雄联盟手游》虎年限定皮肤介绍
剑与契约下架了么