发布时间:2025-02-23来源:互联网作者:新瑶
在日常使用Windows 10系统时,许多用户对于任务管理和多任务处理的需求日益增加。作为一个强大的操作系统,Windows 10提供了众多实用功能,其中“任务视图”便是提升工作效率的重要工具之一。本文将详细介绍Win10的任务视图功能及其相关的快捷键与按钮使用,帮助您更好地管理任务和应用。
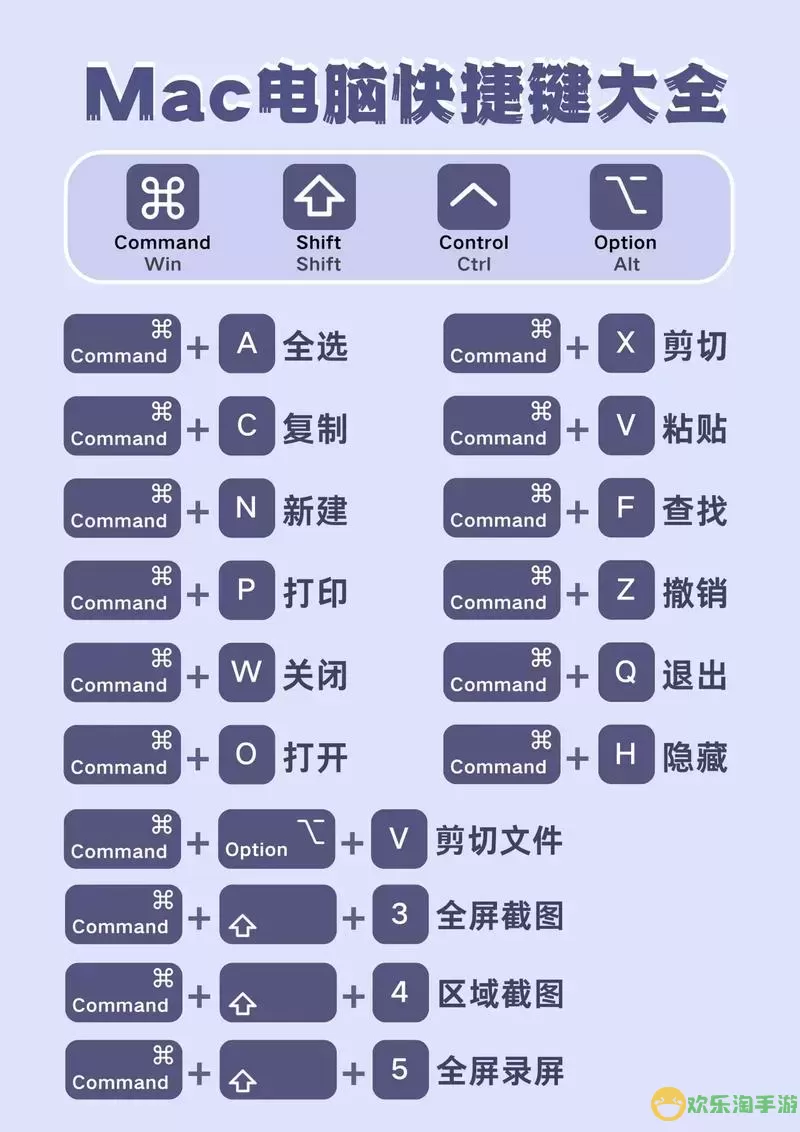
任务视图是Windows 10中一个非常实用的功能,主要用于管理多个打开的窗口和应用。通过任务视图,用户可以快速查看当前正在运行的所有应用程序,轻松切换至所需的应用,并创建和查看不同的桌面,带来更加便捷的多任务体验。
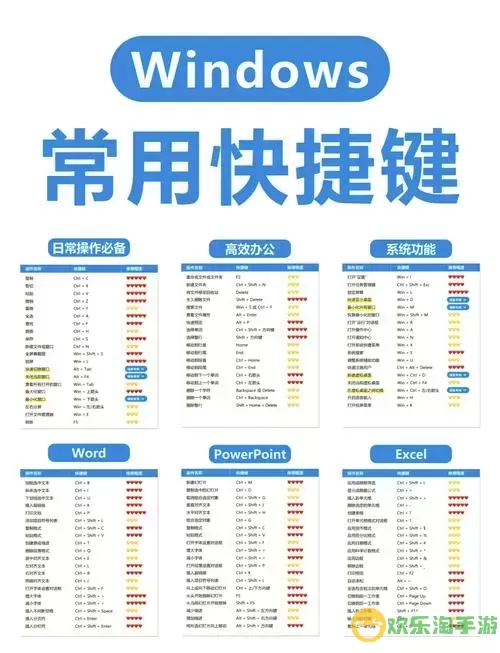
在Windows 10中,用户可以通过以下几种方式访问任务视图:
1. 任务栏按钮:在任务栏上找到“任务视图”按钮(通常是一个矩形的图标)并点击。
2. 快捷键:按下“Windows + Tab”键组合,立即打开任务视图。
3. 触控板手势:如果您使用的是支持手势的触控板,可以使用三指向上滑动的手势打开发现任务视图。
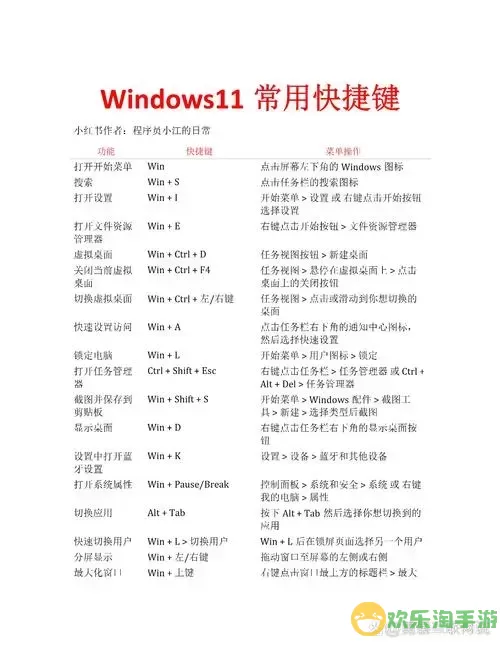
1. 同时查看多个应用:在任务视图中,用户能够清晰地看到当前打开的所有窗口,方便选择想要切换的应用,无需通过任务栏一一查找。
2. 创建多个虚拟桌面:任务视图支持创建多个虚拟桌面,用户可以根据不同的工作需求或项目,分别在不同的桌面上运行应用。通过点击“新建桌面”按钮,您可以轻松添加新的桌面。
3. 管理窗口的关闭与移动:在任务视图中,用户可以直接关闭不需要的窗口,或将某个应用窗口拖动至另一桌面,非常方便。
1. 快速切换:使用“Windows + Tab”快速进入任务视图后,可以使用箭头键或鼠标快速选择所需应用,按下“Enter”键即可确认切换。
2. 利用虚拟桌面:在多任务处理时,可以为不同的项目创建独立的虚拟桌面。例如,您可以将工作相关的应用放在一个桌面上,而将娱乐相关的应用放在另一个桌面上,这样可以有效避免干扰,提高专注度。
3. 组合使用其它快捷键:结合“Alt + Tab”使用,可以快速在最近使用的程序间切换,进一步提升效率。
1. 任务视图无法打开怎么办?
首先确保Windows系统是最新版本,可以通过“设置”中的“更新和安全”进行检查。如果依然无法使用,可以尝试重启电脑或进行系统修复。
2. 如何删除虚拟桌面?
在任务视图中,将鼠标移至您要删除的桌面,点击右上角的“X”按钮即可删除该虚拟桌面,所有应用将会移回到主桌面。
总的来说,Windows 10的任务视图功能为用户提供了一种高效的方式来管理多个应用和任务。通过学习任务视图的使用技巧,结合快捷键的灵活运用,您将能够更好地提高工作效率,轻松应对日常的多任务处理需求。无论是个人工作还是日常生活,掌握任务视图都能帮助您大大提升使用体验。

2024-03-14
魔兽三国塔防地图 魔兽三国塔防地图玩法攻略
巅峰极速gtr18 巅峰极速GTR18震撼发布
荣耀崛起农场 荣耀崛起庄园
古墓笔记和怀线 古墓笔记怀线探秘
猫和老鼠手游奥尼玛国服系列 猫和老鼠手游奥尼玛国服资讯
《脑洞大侦探》第2关中的隐藏物体在哪里
《COK列王的纷争》手游金矿采集指南
《英雄联盟手游》虎年限定皮肤介绍
剑与契约下架了么