发布时间:2025-02-23来源:互联网作者:新瑶
在现代生活中,计算机已成为我们工作和学习中不可或缺的工具。随着Windows 10的普及,越来越多的人开始关注如何有效管理计算机上的程序,尤其是那些需要定时关闭的应用程序。本文将详细介绍如何在Windows 10中设置定时关闭指定程序,以提高工作效率,减少资源浪费。
首先,为何我们需要定时关闭程序呢?有时候,我们可能会在深夜工作,忘记关闭某些程序,导致计算机资源被无谓占用,从而影响系统性能。此外,某些程序在长时间运行时可能会出现内存泄露等问题,这也需要定期关闭和重启。通过设置定时关闭指定程序,能够帮助我们更好地管理计算机资源,保持系统的流畅运行。
下面是具体的设置步骤:
在Windows 10中,我们可以使用任务计划程序来设置定时关闭程序。首先,点击“开始”按钮,输入“任务计划程序”,并点击打开它。
在任务计划程序窗口的右侧,找到并点击“创建基本任务”。这将启动一个向导,让我们逐步设置需要的任务。
在创建基本任务向导中,首先输入任务的名称,例如“定时关闭XX程序”,同时可以填写简短的描述,说明此任务的目的。然后,点击“下一步”。
接下来,我们需要设置任务的触发器,即何时执行关闭程序的操作。选择合适的触发器类型,例如“每天”、“每周”或“每月”,然后点击“下一步”。根据所选的触发器类型设置具体的日期和时间。
在设置完触发器后,接着选择操作类型。我们需要选择“启动程序”,然后点击“下一步”。
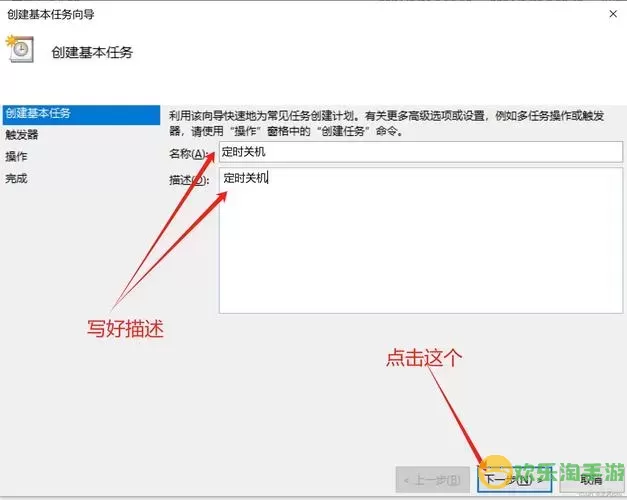
在启动程序的设置页面,程序的路径需要填写一个脚本或者命令,以便在设定的时间关闭目标程序。如果我们想要关闭某个特定程序,例如浏览器或音乐播放器,可以使用“taskkill”命令。
例如,若想关闭Chrome浏览器,可以在“程序/脚本”框中输入以下内容:
taskkill
在“添加参数”框中输入:
/IM chrome.exe /F
这里“/IM”后面是要关闭的程序名称,而“/F”则表示强制关闭。输入完毕后,点击“下一步”。
最后,系统会显示我们设置的任务摘要,确认无误后点击“完成”。此时,定时关闭指定程序的任务就已创建成功。
当设置完成后,我们可以在任务计划程序的任务列表中找到刚才创建的任务。可以随时对其进行编辑或删除以便更改设置。此外,我们也可以通过右键单击任务,并选择“运行”来手动测试该任务是否能正常执行。
总的来说,通过Windows 10的任务计划程序,我们能够轻松设定定时关闭指定程序。这项功能不仅能帮助我们更好地管理计算机资源,还能有效避免因程序长时间运行而带来的各种潜在问题。希望本文所提供的设置步骤能够帮助到您,让您的计算机使用更加高效。通过合理的计划和管理,我们相信每个人都能在使用计算机的过程中获得更佳的体验。

2024-03-14
魔兽三国塔防地图 魔兽三国塔防地图玩法攻略
巅峰极速gtr18 巅峰极速GTR18震撼发布
荣耀崛起农场 荣耀崛起庄园
古墓笔记和怀线 古墓笔记怀线探秘
猫和老鼠手游奥尼玛国服系列 猫和老鼠手游奥尼玛国服资讯
《脑洞大侦探》第2关中的隐藏物体在哪里
《COK列王的纷争》手游金矿采集指南
《英雄联盟手游》虎年限定皮肤介绍
剑与契约下架了么