发布时间:2025-03-04来源:互联网作者:新瑶
在现代办公中,Word文档的使用越来越普遍,尤其是在撰写报告、论文以及各种文稿时,目录的设置显得尤为重要。一个清晰的目录不仅可以使文档结构更加明晰,还能有效提升阅读便利性。本文将为您详细介绍如何在Word文档中设置目录页码以及如何将页码设置为标题,以适应中国地区用户的需求。
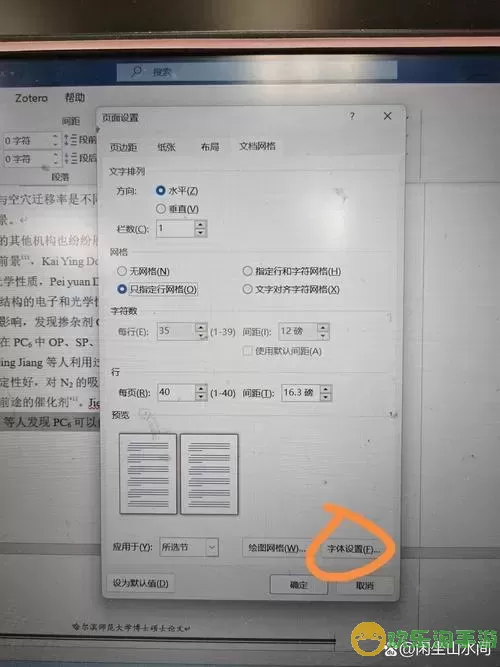
首先,为了在Word中创建一个目录,您需要确保文档中的标题已经被正确使用。Word提供了多种标题样式,如“标题1”、“标题2”等。您可以根据文档的层级结构选择相应的标题样式。通常情况下,第一层级使用“标题1”,第二层级使用“标题2”,以此类推。
以下是设置标题样式的步骤:
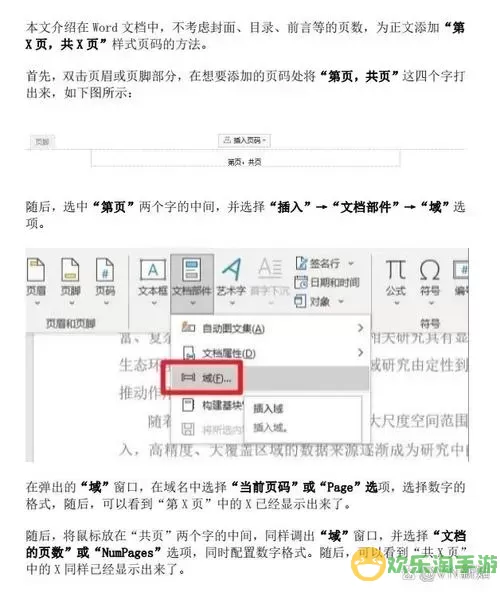
选中您希望设置为标题的文本。
在“开始”选项卡中,找到“样式”区域,选择合适的标题样式,比如“标题1”或“标题2”。
完成标题样式的设置后,接下来就是创建目录了。您可以按照以下步骤来插入目录:
将光标定位到您希望插入目录的位置,通常是在文档的开头。
点击“引用”选项卡,在“目录”组中,选择一个您喜欢的目录样式。
Word会自动生成一个目录,并根据文档中设置的标题样式提取相应的标题和页码。
目录生成后,您可能会发现默认的页码显示方式不是很符合您的要求。为了更好地呈现文档内容,您可能希望在目录中将页码设置为标题。此时,可以使用自定义目录的功能来完成这一任务。
以下是将目录页码设置为标题的步骤:
在插入的目录上右键点击,选择“编辑域”。
在弹出的对话框中,点击“选项”按钮。
在“目录选项”对话框中,将“页码选项”部分的“右侧对齐”去掉,改为选择“连续编号”,这样可以确保页码和标题显示在同一行。
在相应的对话框中进行确认,并关闭对话框。
完成上述步骤后,您会发现目录的显示变得更加美观,页码与标题之间的距离也更加协调。但是,去除了“右侧对齐”后,您也可以根据自己的需要进行调整,例如可以选择手动调整目录的格式,以确保它满足您的要求。
值得注意的是,一旦文档内容发生变动,您需要及时更新目录。您可以通过简单的右键点击目录,然后选择“更新域”,在弹出的选项中选择“更新整个目录”来完成这一操作。这一点对于保持目录的准确性和避免遗漏非常重要。
总体来说,Word文档中的目录设置可以通过标题样式的应用、目录的插入和自定义选项来实现。将页码设置为标题的操作虽然稍显复杂,但一旦掌握,您将能够迅速提升文档的专业性和可读性。在撰写学术论文、商业报告或其他正式文稿时,记得关注这些细节,让自己的文档在格式和排版上都达到专业水准。
最后,建议大家在实际操作中多进行尝试与调整,以找出最适合自己文档风格的设置方法。掌握这些技能,将大大提高您在文档撰写中的效率与质量。

2024-03-14
魔兽三国塔防地图 魔兽三国塔防地图玩法攻略
巅峰极速gtr18 巅峰极速GTR18震撼发布
荣耀崛起农场 荣耀崛起庄园
古墓笔记和怀线 古墓笔记怀线探秘
猫和老鼠手游奥尼玛国服系列 猫和老鼠手游奥尼玛国服资讯
《脑洞大侦探》第2关中的隐藏物体在哪里
《COK列王的纷争》手游金矿采集指南
《英雄联盟手游》虎年限定皮肤介绍
剑与契约下架了么