发布时间:2025-03-16来源:互联网作者:新瑶
在现代文档处理软件中,Microsoft Word 是最为常用的工具之一。随着信息化的进程,越来越多的人在撰写论文、报告或者书籍时,倾向于为文档添加视觉元素。其中,封面作为读者接触文档的第一部分,显得尤为重要。为了提高文档的美观性和专业性,许多人希望在封面上添加背景图片。而设置背景图片的大小,使其与你的文档标题协调一致,成为一个重要的问题。
一、封面背景图片的重要性
在文档的封面上使用背景图片,可以传达文档的主题,增强视觉吸引力。对于学生来说,精美的封面能够让他们的报告更具吸引力;对于职场人士而言,专业的封面则可以让报告在视觉上显示出更高的质量。因此,掌握如何设置合适的背景图片,不仅能提升文档的美观性,也能增强其专业性。
二、如何插入背景图片
首先,打开 Microsoft Word,创建一个新文档或打开已有文档。接着,点击“插入”选项卡,在“插入”工具栏中选择“图片”。可以选择“在线图片”、“此设备”或“从图库中”导入图片。选择完所需的图片后,点击“插入”,将其添加到文档中。
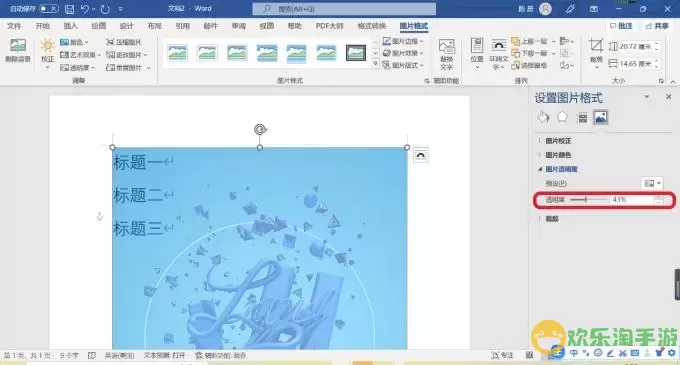
三、调整背景图片大小
图片插入后,其他内容会遮挡住它,这时需要将其设置为背景。首先,右键点击插入的图片,在弹出的菜单中选择“设置图片格式”。在“设置图片格式”窗口中,选择“位置和大小”选项,将“锁定纵横比”的勾去掉,然后可以手动调整图片的高度和宽度。
如果您知道页面的具体尺寸,比如 A4 纸张规格(210mm x 297mm),可以根据需要将背景图片的大小调整到合适的范围。建议在调整时,保持图像的清晰度,避免拉伸变形。如果背景图片过大,可以在“设置图片格式”对话框中的“大小”选项中,把它缩放到合适的比例。
四、设置图片为背景
为了让背景图片完美地融入到封面设计中,您需要将其设置为背景。选择图片后,再次右键点击,选择“文本环绕”选项,并选择“置于底层”。这样,图片就会作为背景,不会影响文本的显示。通过这种设置,您就可以在其上添加标题、作者姓名、日期等信息,使整个封面更加完整。
五、添加标题和调整样式
有了背景后,现在可以添加标题了。选择“插入”选项卡,点击“文本框”,然后在页面上绘制一个文本框,输入您的标题内容。在“格式”选项卡中,可以调整字体样式、颜色、大小和效果,以确保其与背景图片相协调。选择适合的字体,合适的大小和颜色,能够使标题在图片上更为突出。
六、预览和调整
在完成以上步骤之后,建议您对文档进行预览,以确保封面的整体效果符合预期。如果发现不协调的地方,可以返回进行进一步微调,比如调整图片的位置、大小,或是字体的颜色和风格。这是一个反复修改的过程,最终目的是创造一个既专业又美观的封面。
总之,设置 Word 文档封面背景图片大小并不是一件难事,只要掌握了正确的步骤,相信每个人都能够设计出独具美感的封面。在信息日益丰富的今天,能够灵活使用这些工具和技巧,毫无疑问会为您的文档增色不少,让您的创作更加出彩。

2024-03-14
魔兽三国塔防地图 魔兽三国塔防地图玩法攻略
巅峰极速gtr18 巅峰极速GTR18震撼发布
荣耀崛起农场 荣耀崛起庄园
古墓笔记和怀线 古墓笔记怀线探秘
猫和老鼠手游奥尼玛国服系列 猫和老鼠手游奥尼玛国服资讯
《脑洞大侦探》第2关中的隐藏物体在哪里
《COK列王的纷争》手游金矿采集指南
《英雄联盟手游》虎年限定皮肤介绍
剑与契约下架了么