发布时间:2025-03-17来源:互联网作者:新瑶
在使用Dell电脑的过程中,用户可能会遇到无法检测到硬盘的情况。这不仅会影响到日常工作,还可能导致重要数据的丢失。因此,及时解决这个问题显得尤为重要。本文将为您提供详细的解决方案,帮助您确保硬盘正常工作。
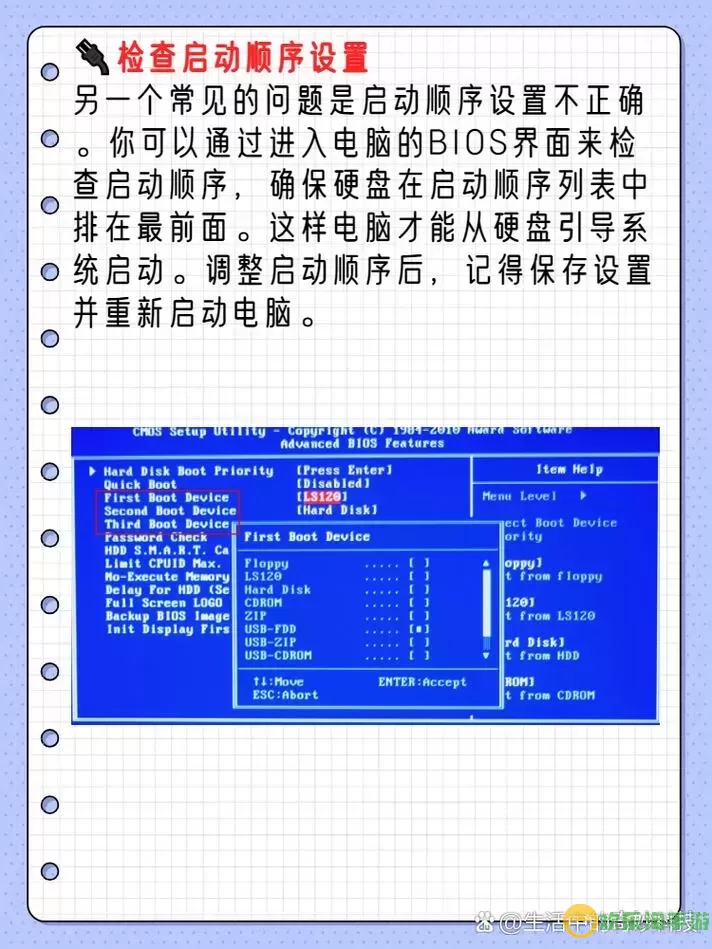
首先,检查硬盘的物理连接是解决问题的第一步。关闭电脑,拔掉电源,打开机箱(如果是台式机),或拆下后盖(如果是笔记本电脑),确保硬盘的数据线和电源线连接牢固。如果有松动,可以重新插拔并确保连接紧密。
对于笔记本电脑,您还可以检查硬盘是否有明显的物理损坏。如果硬盘撞击或受到不当对待,可能会导致读取故障。在这种情况下,您可能需要更换硬盘。
如果硬件连接没有问题,可以进入BIOS查看硬盘是否被系统识别。开机时按下特定的键(如F2或Delete,具体取决于您的Dell电脑型号),进入BIOS设置界面。在“硬盘”或“存储”选项中查看硬盘是否已经被识别。如果未被识别,可能是因为硬盘故障或连接不良。
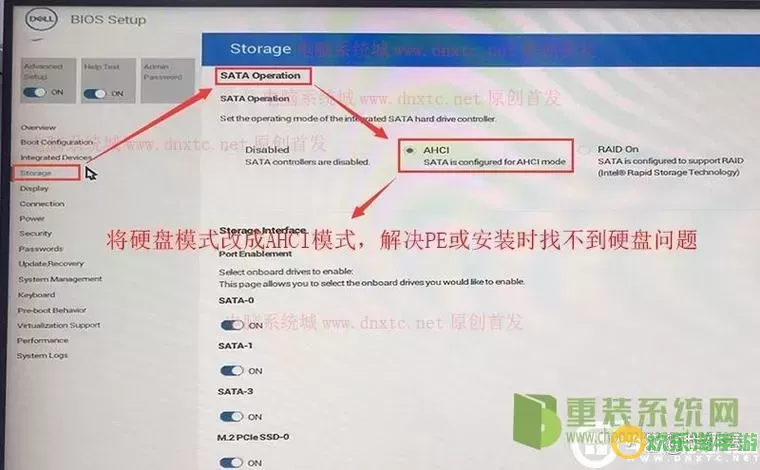
如果在BIOS中能看到硬盘,但在Windows系统中仍无法检测到,可以通过计算机管理进行检查。右键点击“此电脑”或“我的电脑”,选择“管理”,然后选择“磁盘管理”。在此界面上,查看您的硬盘是否显示。如果显示“未分配”或“未初始化”,您可以尝试右键点击硬盘进行初始化或分配驱动器号。
如果上述步骤都未能解决问题,您可以尝试使用Windows内置的修复工具。打开命令提示符(以管理员身份),输入以下命令:
chkdsk C: /f /r这个命令将扫描并修复C盘中的错误。请注意,根据硬盘的大小和损坏程度,修复过程可能需要较长时间。在扫描完成后,重启电脑,检查硬盘是否已经正常工作。
有时候,硬盘无法被检测到也可能是由于驱动程序的问题。您可以访问Dell官方网站,下载并安装最新的硬盘驱动程序和BIOS固件。确保您的操作系统是最新版本,有时更新操作系统也能解决兼容性的问题。
在某些情况下,硬盘可能仍然无法正常工作。如果您怀疑硬盘出现了严重故障,建议使用专业的数据恢复工具访问和拷贝您的数据。有一些第三方软件如Recuva、EaseUS Data Recovery Wizard等,可以帮助您恢复丢失的数据。
如果经过以上步骤,问题仍然没有解决,建议联系Dell的客户服务或到授权的维修中心进行检修。专业的技术人员能够对硬盘进行详细检测,判断问题原因,并提供相应的解决方案。
硬盘无法检测到的问题有多种可能的原因,需根据具体情况逐步排查。无论是检查硬件连接、BIOS设置、系统修复还是更新驱动,都是解决问题的重要步骤。定期备份数据也是重要的预防措施,以确保您的重要信息不会因硬盘故障而丢失。希望本文提供的解决方案能帮助您顺利解决问题,确保Dell电脑的正常使用。

2024-03-14
魔兽三国塔防地图 魔兽三国塔防地图玩法攻略
巅峰极速gtr18 巅峰极速GTR18震撼发布
荣耀崛起农场 荣耀崛起庄园
古墓笔记和怀线 古墓笔记怀线探秘
猫和老鼠手游奥尼玛国服系列 猫和老鼠手游奥尼玛国服资讯
《脑洞大侦探》第2关中的隐藏物体在哪里
《COK列王的纷争》手游金矿采集指南
《英雄联盟手游》虎年限定皮肤介绍
剑与契约下架了么