发布时间:2025-03-17来源:互联网作者:新瑶
在视频会议、在线学习或直播过程中,台式电脑的摄像头和麦克风是必不可少的设备。然而,有时候我们会遇到摄像头摄像正常但麦克风无声的问题。这篇文章将为您提供解决此问题的详细安装步骤,确保您能够顺利使用这些设备。

首先,确保摄像头和麦克风正确连接到台式电脑。大部分摄像头都有USB接口,确认USB线是否牢固插入电脑的USB端口。
如果您的摄像头带有独立麦克风,请确保麦克风的音频线插入正确的音频输入接口(通常是粉红色或绿色的插口),并检查电源是否正常。
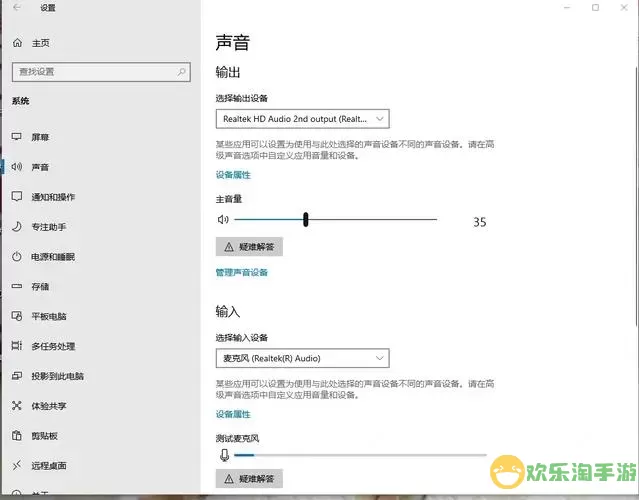
1. 打开声音设置:右击任务栏右下角的音量图标,选择“声音设置”。
2. 选择输入设备:在声音设置窗口中,滚动到“输入”部分,查看当前选择的麦克风设备,确保选中的是您所连接的外置麦克风或摄像头的内置麦克风。
如果以上步骤都正常,但麦克风依然无声,那么可能是驱动程序的问题。您可以按照以下步骤更新驱动程序:
1. 打开设备管理器:右击“开始”按钮,选择“设备管理器”。
2. 查找音频输入输出:在设备管理器中,找到“音频输入和输出”选项,展开这个选项,然后找到您的麦克风设备。
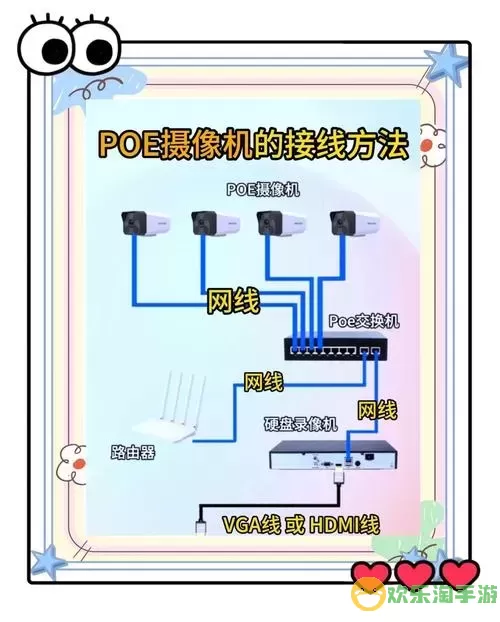
3. 更新驱动程序:右击麦克风设备,选择“更新驱动程序”。根据提示选择“自动搜索更新的驱动程序”,系统将会自动查找最新的驱动程序并进行更新。
在Windows系统中,有些应用程序可能需要获得麦克风的权限才能正常工作。请确保您所使用的应用程序如Zoom、Skype等都有使用麦克风的权限:
1. 打开设置:点击“开始”,选择“设置”。
2. 选择隐私:在设置中找到“隐私”选项,接着在左侧菜单中选择“麦克风”。
3. 允许访问:在“允许应用访问您的麦克风”下,确保该选项打开,然后查看下面的列表,确认您要使用的应用已经被允许使用麦克风。
如果问题依旧存在,可以尝试使用Windows内置的故障排除工具:
1. 打开设置:点击“开始”,选择“设置”。
2. 更新和安全:选择“更新和安全”选项。
3. 故障排除:在左侧菜单中,选择“故障排除”,然后找到“其他故障排除工具”。
4. 运行音频故障排除:在音频问题下,点击“运行”,跟随提示完成故障排除过程。
完成以上步骤后,您需要测试麦克风是否已正常工作。可以使用Windows的语音识别功能或打开一个录音应用进行录音测试,确认音量正常且声音清晰。
通过以上步骤,希望您能够顺利解决台式电脑上摄像头麦克风无声的问题。如果问题依然存在,建议联系专业技术支持,或者考虑更换硬件设备。保持您的设备在最佳状态,可以让您的工作和娱乐更加顺畅。

2024-03-14
魔兽三国塔防地图 魔兽三国塔防地图玩法攻略
巅峰极速gtr18 巅峰极速GTR18震撼发布
荣耀崛起农场 荣耀崛起庄园
古墓笔记和怀线 古墓笔记怀线探秘
猫和老鼠手游奥尼玛国服系列 猫和老鼠手游奥尼玛国服资讯
《脑洞大侦探》第2关中的隐藏物体在哪里
《COK列王的纷争》手游金矿采集指南
《英雄联盟手游》虎年限定皮肤介绍
剑与契约下架了么