发布时间:2025-03-27来源:互联网作者:新瑶
在现代办公和日常生活中,常常需要将信息与图像结合,以便更好地传达我们的思想和创意。无论是在制作幻灯片、学生作业,还是个人的艺术作品,能够将文字编辑在图片上都是一项非常实用的技能。本文将详细介绍如何在Microsoft Word中实现这一功能,帮助你轻松编辑图片上的文字。
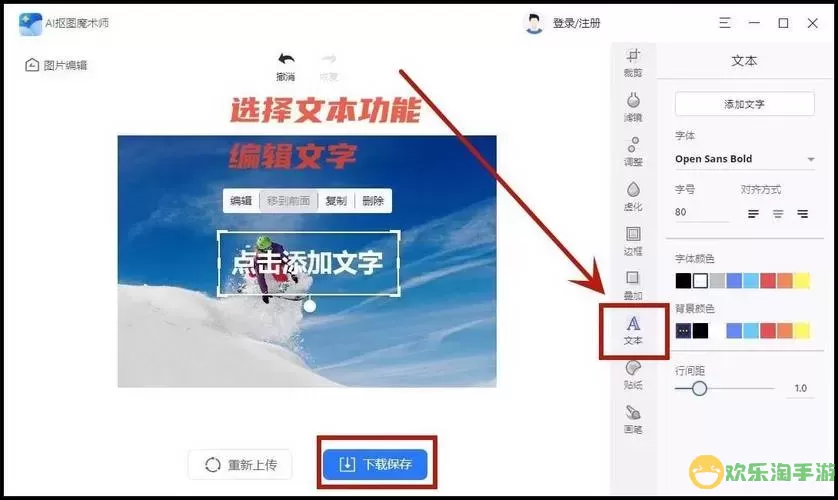
在开始之前,确保你的计算机上安装了Microsoft Word。本文以Word 2016及以上版本为例,其他版本的操作步骤类似。首先,打开Word文档并插入你想要编辑的图片。
1. 打开Word文档,点击“插入”选项卡。
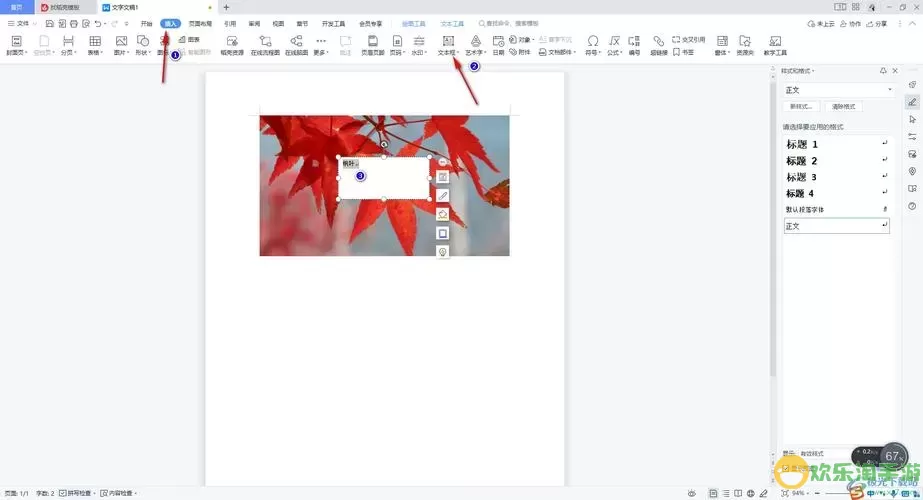
2. 在“插入”工具栏中选择“图片”按钮,选择要插入的图片文件。你可以选择从本地硬盘中插入图片,也可以选择在线图片。
3. 插入后,可以通过拖动角落的小点来调整图片的大小,确保图片的位置和大小适合你的排版需求。
直接在图片上编辑文字是不太可行的,因此需要使用文本框。文本框可以让你在图片上随意放置文本。
1. 在“插入”选项卡中,找到“文本框”选项,点击它。
2. 选择“简单文本框”或直接选择“绘制文本框”。对于后者,你可以在图片上任意位置绘制一个文本框。
3. 在文本框中输入你想要添加的文字。你可以调整字体、大小、颜色等,以确保文字在图片上清晰可见。

为了让文字和图片更完美地结合,调整文本框的属性非常重要。
1. 点击文本框,进入“格式”选项卡。在该选项卡中,你可以选择“填充”选项将填充颜色设为“无填充”,这样文本框就不会遮挡图片。
2. 同样,在“轮廓”选项中选择“无轮廓”,这样文字看起来就像是直接写在图片上一样。
3. 可以通过拖动文本框的边缘,调整其大小和位置,使得文本框与图片的布局协调。
调整好图片和文字后,你可能需要对整体布局进行最终修改。确保文字的位置合理,既不会遮挡图片的重点,又能清晰地表达信息。
1. 确认文字的颜色与背景的对比度。在选择颜色时,可以使用深色文字在浅色背景上,或者浅色文字在深色背景上,以提升可读性。
2. 如果需要,可以利用对齐工具,将文本框与图片其他部分进行对齐,确保整体美观。
完成编辑后,记得保存你的文档。可以选择“文件”菜单中的“保存”或“另存为”选项,将文档保存为Word格式或PDF格式,以便于分享或打印。
至此,你已经成功地在Word中将文字编辑在图片上了!无论是为工作报告增添视觉效果,还是为朋友的生日卡片设计个性化的祝福,这一技巧都能大大提升你的创意表达能力。
在Microsoft Word中编辑图片上的文字并不复杂,只需简单的几个步骤,就能让你的文档更加生动。掌握这项技巧后,你可以在不同场合中更加灵活地使用文字和图像,传达出更加丰富的信息。希望本文对您在图文编辑方面有所帮助。

2024-03-14
魔兽三国塔防地图 魔兽三国塔防地图玩法攻略
巅峰极速gtr18 巅峰极速GTR18震撼发布
荣耀崛起农场 荣耀崛起庄园
古墓笔记和怀线 古墓笔记怀线探秘
猫和老鼠手游奥尼玛国服系列 猫和老鼠手游奥尼玛国服资讯
《脑洞大侦探》第2关中的隐藏物体在哪里
《COK列王的纷争》手游金矿采集指南
《英雄联盟手游》虎年限定皮肤介绍
剑与契约下架了么