发布时间:2025-03-30来源:互联网作者:新瑶
在现代社会,随着网络直播、在线会议和游戏逐渐成为日常生活的一部分,麦克风的使用愈加普遍。然而,有些用户在使用Windows 10系统时,会发现虽然麦克风显示正常,但却没有声音输出。这一问题常常让人感到困惑和沮丧。本文将探讨这个问题的原因及解决方法。
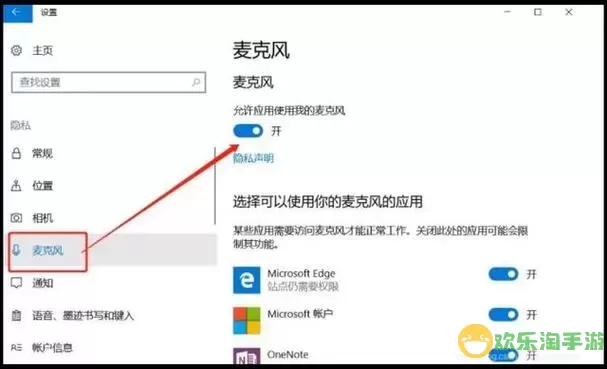
首先,我们需要确认麦克风的基本状态。即使系统显示麦克风正常,但这并不代表它可以正常工作。我们可以通过以下步骤来检查麦克风。
1. 检查麦克风连接:确保麦克风插头插入了正确的接口,若是USB麦克风,可以尝试重新插拔一次。如果是通过音频接口连接,还需要确认插孔是否干净,避免灰尘或异物影响连接。
2. 设置默认设备:在Windows 10中,右键点击任务栏右下角的音量图标,选择“声音设置”。在弹出的窗口中,找到“输入设备”,确保选择的是正确的麦克风。如果有多个输入设备,可能需要分别检测每一个设备的声音。

3. 检查音量设置:在同一声音设置窗口中,点击“设备属性”,检查麦克风的音量是否已调到合适的水平。有时候,音量被调低或静音,会导致我们听不到声音。
4. 更新驱动程序:打开“设备管理器”,找到“音频输入和输出”选项,查看你的麦克风设备是否存在驱动程序问题。有时,更新或重新安装驱动程序可以解决设备无法正常工作的情况。
5. 隐私设置检查:Windows 10对麦克风有隐私权限限制,确保你的应用程序有使用麦克风的权限。在“设置”-“隐私”-“麦克风”中,检查是否允许应用程序访问麦克风。
6. 测试麦克风:可以使用Windows自带的“录音机”应用进行测试。打开录音机,进行短暂录音,如果能正常录音并听到声音,说明麦克风本身是正常的。如果不能,那么可能是设备本身的问题。
如果以上步骤都检查过了,但仍然没有声音,下面是一些进一步的解决方案:
1. 系统更新:确保Windows 10系统是最新版本。前往“设置”-“更新和安全”-“Windows更新”,检查是否有可用的更新并及时安装。
2. 系统恢复:如果在某次更新后出现了问题,可以考虑进行系统恢复。选择“设置”-“更新和安全”-“恢复”,然后选择合适的恢复选项来还原到以前的状态。
3. 使用音频故障排除:Windows 10自带了音频故障排除工具,可以自动检测并解决常见问题。在“设置”-“更新和安全”-“故障排除”中找到相关的音频问题的故障排除选项,按照提示进行操作。
4. 尝试不同的麦克风:如果可能,可以尝试连接其他麦克风,以判断是麦克风本身的问题还是系统设置的问题。通过这一方式可以排除设备故障的可能性。
5. 联系专业技术支持:如果在经过所有的检测与调整后仍然无法解决问题,不妨寻求专业人士的帮助。他们可以通过更专业的方法进行检测和修复,避免了我们自行操作可能导致的问题。
综上所述,虽然Windows 10系统中遇到麦克风显示正常却无声音的情况不时出现,但通过以上的方法,用户通常能够较为方便和快速地找到解决方案。经常检查麦克风的连接状态、音量设置以及系统权限,能有效减少此类问题的发生。希望本文能够帮助到有需要的用户,恢复麦克风的正常使用。

2024-03-14
魔兽三国塔防地图 魔兽三国塔防地图玩法攻略
巅峰极速gtr18 巅峰极速GTR18震撼发布
荣耀崛起农场 荣耀崛起庄园
古墓笔记和怀线 古墓笔记怀线探秘
猫和老鼠手游奥尼玛国服系列 猫和老鼠手游奥尼玛国服资讯
《脑洞大侦探》第2关中的隐藏物体在哪里
《COK列王的纷争》手游金矿采集指南
《英雄联盟手游》虎年限定皮肤介绍
剑与契约下架了么