发布时间:2025-03-31来源:互联网作者:新瑶
在现代计算机使用中,ISO文件作为一种常见的镜像文件格式,被广泛应用于软件分发、光盘备份等场景。Windows 11作为最新的操作系统版本,处理ISO文件的方式与之前的版本有所不同。本文将详细介绍如何在Windows 11上打开和使用后缀为ISO的文件。
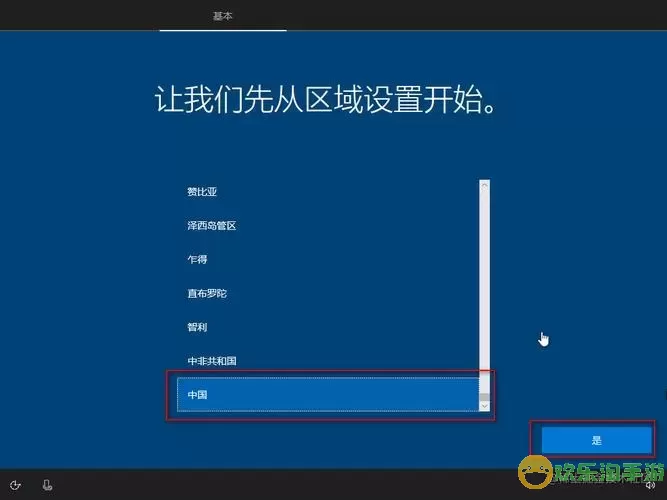
ISO文件是一种光盘镜像文件,包含了光盘的完整内容和其文件系统的信息。通常用来保存操作系统、软件及数字媒体内容。ISO文件的优势在于,它能够将整个光盘数据以文件的形式保存下来,便于存储和传播。
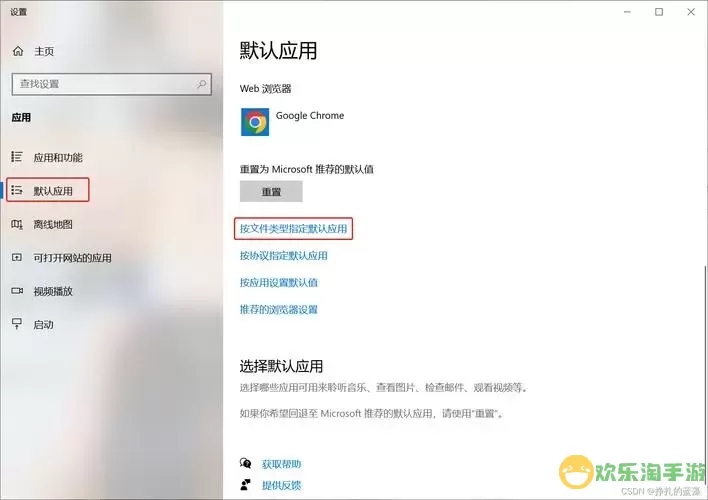
打开ISO文件通常有几个目的:安装软件或者操作系统、备份数据、创建可启动的USB驱动器等。在Windows 11中,处理ISO文件变得更加简单,不再需要借助第三方软件。
Windows 11自带了对ISO文件的支持,用户可以直接在资源管理器中打开ISO文件,无需安装额外的工具。以下是具体步骤:
首先,定位到存储ISO文件的文件夹。
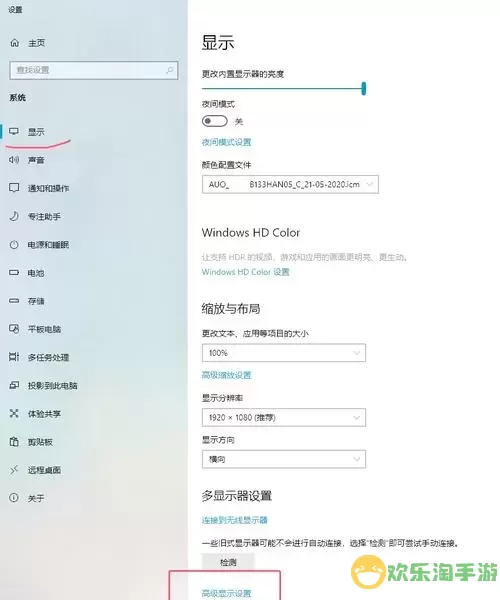
双击ISO文件,系统将调用内置的虚拟光驱功能,自动挂载该镜像。
在文件资源管理器的“此电脑”中,将看到一个新的虚拟驱动器,它对应于挂载的ISO文件。
可以像访问常规文件夹一样访问这个虚拟驱动器,查看其中的文件和文件夹。
打开ISO文件后,如果其包含的是软件安装包,用户可以直接执行安装程序。如果要从ISO文件安装操作系统,如Windows 11,用户则需要进一步操作:
建议使用Windows 11内置的“设置”工具,前往“更新与安全”中的“恢复”选项。
选择“高级启动”选项,点击“立即重启”。
系统重启后,选择“使用设备”, 并选择挂载的ISO文件作为启动设备。这样,你就可以直接从ISO文件进行安装了。
虽然Windows 11自带处理ISO文件的功能,但有时用户可能更倾向于使用第三方软件。以下是一些常见的ISO文件处理工具:
WinRAR:作为一款强大的压缩软件,WinRAR不仅可以解压缩文件,也能够打开ISO文件并提取其中的内容。
UltraISO:这是一款功能丰富的镜像文件处理软件,支持创建、编辑和转换ISO文件。
Daemon Tools:这款软件能创建虚拟光驱,支持挂载各种镜像文件,包括ISO。
如果你计划使用ISO文件安装操作系统或软件,创建可启动USB驱动器是一个理想选择。可以使用如下步骤:
在Windows 11上下载并安装Rufus等软件。
插入USB闪存驱动器,并确保备份其中的数据。
在Rufus中选择下载的ISO文件,以及目标USB驱动器,点击“开始”进行创建。
在Windows 11中,打开和使用ISO文件变得相对简单。用户可以利用系统自带的功能进行轻松的挂载和访问,也可以通过第三方工具进行更多处理。无论是软件安装还是操作系统部署,掌握打开ISO文件的技能都是现代计算机用户必备的能力。
希望本文能够帮助你解决在Windows 11中打开ISO文件的一切疑问,顺利完成所需操作。无论是在学习还是工作中,掌握这些技巧都将提高你的工作效率。

2024-03-14
魔兽三国塔防地图 魔兽三国塔防地图玩法攻略
巅峰极速gtr18 巅峰极速GTR18震撼发布
荣耀崛起农场 荣耀崛起庄园
古墓笔记和怀线 古墓笔记怀线探秘
猫和老鼠手游奥尼玛国服系列 猫和老鼠手游奥尼玛国服资讯
《脑洞大侦探》第2关中的隐藏物体在哪里
《COK列王的纷争》手游金矿采集指南
《英雄联盟手游》虎年限定皮肤介绍
剑与契约下架了么