发布时间:2025-04-03来源:互联网作者:新瑶
在现代社会,PPT成为了日常工作和学习中必不可少的工具。无论是教师授课、企业汇报,还是同学之间的交流,PPT都以其直观的方式传递信息。而音乐的应用则能为演示增添生动的氛围,增强听众的记忆深度。很多用户在使用smartPPT和2010版PPT时,往往会遇到音乐无法持续播放的问题。本文将分析并提出解决方案,帮助大家实现音乐在PPT中的循环播放。

首先,了解PPT中的音乐播放功能是非常重要的。在PPT中插入音乐后,用户通常希望它能够在切换幻灯片时保持播放,而不是在幻灯片切换后自动停止。这在一些特定场合,比如课堂教学、产品介绍中,非常重要,因为它能提高观众的参与感。为了实现这一目标,我们需要明确具体的操作步骤。
smartPPT是近年来被广泛使用的一款PPT工具,它的操作界面更加简洁明了,非常适合新手使用。若想在smartPPT中使音乐持续播放,可以按照以下步骤进行:
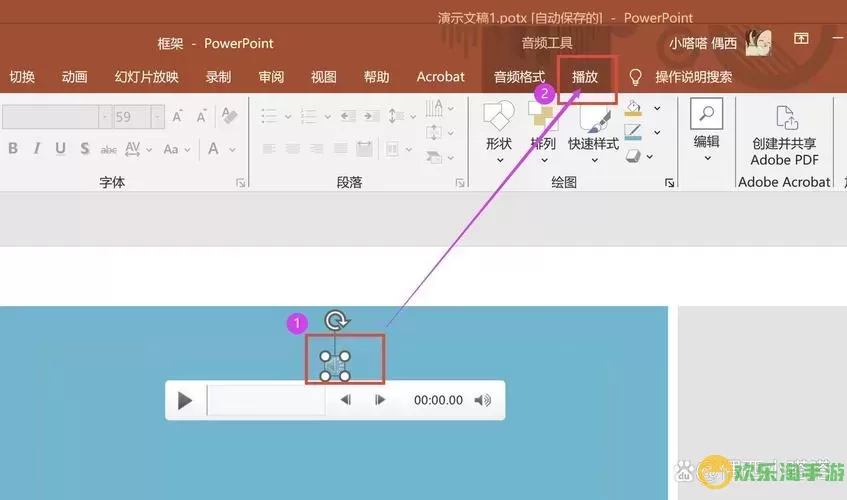
打开smartPPT,进入你的演示文稿。
在顶部工具栏中找到“插入”选项,点击进入。
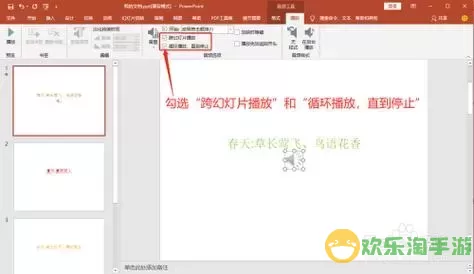
在插入界面中,选择“音频”,选择你想要插入的音乐文件。
当音乐插入后,点击选中的音频图标,在右侧的设置菜单中,找到“播放设置”。
在播放设置中,选择“在幻灯片放映时播放”以及“循环播放”选项,这样音乐就能够在整个演示过程中持续播放,并在结束后从头开始。
通过这些简单的设置,您的音乐将会在整个PPT演示过程中连贯播放,营造出更好的观赏体验。
对于使用2010版PPT的用户,流程也相对简单,以下是具体的操作步骤:
首先打开你的PPT文档,选择需要插入音乐的幻灯片。
在“插入”选项卡中,找到“音频”按钮,从下拉菜单中选择“音频来自文件”。
选择你想要插入的音乐文件,点击“插入”。这时音乐图标将出现在幻灯片中。
选中图标,进入“播放”选项卡,在这里可以看到许多音乐播放的设置。
勾选“在幻灯片放映时播放”选项,并选中“循环直到停止”,这样,音乐就会在整个幻灯片放映中不断播放。
值得注意的是,在2010版PPT中,用户还可以选择“自动播放”,使音乐在切换到该幻灯片时自动开始播放,不需要额外的手动操作。
无论是使用smartPPT还是2010版PPT,插入音乐后,一定要记得预览播放效果。有时,格式不兼容或文件损坏可能导致音乐无法正常播放。此外,适当选择音乐的类型也是非常重要的,应根据演示主题选择合适的背景音乐,以免分散注意力或影响理解。
无论是smartPPT还是2010版PPT,实现音乐的持续播放都只是几个简单的步骤。通过这些设置,可以使您的演示更加生动和引人入胜。希望本文能帮助到广大用户,让大家在使用PPT时能够更加游刃有余,完美展现自己的创意和表达。音乐与幻灯片的结合,必将让您的演示之旅更加精彩。

2024-03-14
魔兽三国塔防地图 魔兽三国塔防地图玩法攻略
巅峰极速gtr18 巅峰极速GTR18震撼发布
荣耀崛起农场 荣耀崛起庄园
古墓笔记和怀线 古墓笔记怀线探秘
猫和老鼠手游奥尼玛国服系列 猫和老鼠手游奥尼玛国服资讯
《脑洞大侦探》第2关中的隐藏物体在哪里
《COK列王的纷争》手游金矿采集指南
《英雄联盟手游》虎年限定皮肤介绍
剑与契约下架了么