发布时间:2025-04-15来源:互联网作者:新瑶
在日常工作中,许多人需要同时处理Word和Excel文档,以便于数据的对比和整合。然而,有时我们会遇到Word和Excel文档无法并排显示的情况,这不仅影响了工作效率,还可能导致信息传递的延迟。本文将提供一些解决方案,帮助您有效解决这一问题。
首先,我们需要检查一下Word和Excel的窗口排列设置。对于Windows用户,您可以手动调整窗口的位置。打开Word和Excel文档后,右键单击任务栏上的空白处,选择“并排查看”。这种方法可以快速将两个文档并列显示。确保窗口没有被最小化或重叠,您可以通过拖动窗口边界来调整大小。
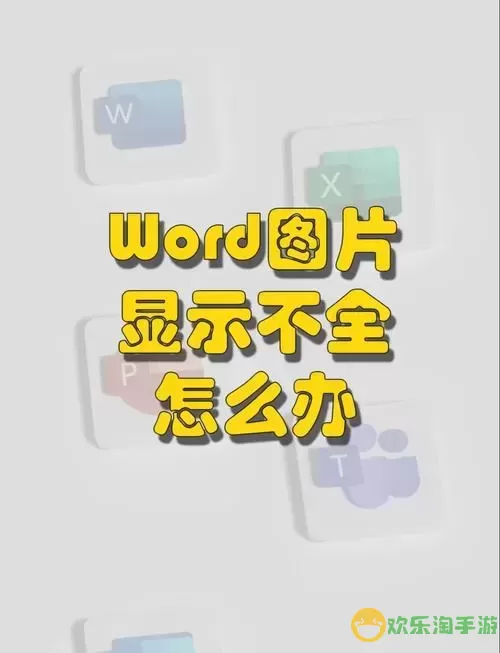
在Word和Excel中,选择合适的视图也很重要。在Word中,可以选择“视图”选项卡中的“草稿、打印布局、网页布局”等不同视图。在Excel中,您可以选择“主页”选项卡中的“普通视图”或“页面布局”。确保两者都处于合适的视图模式,这样才能更好地并排显示。
Windows系统自带有一个“拼图”功能,可以通过拖动窗口到屏幕的一侧来实现快速并排显示。首先,将Word窗口拖动到屏幕的左侧边缘,上半部分会出现一个模糊的轮廓,释放鼠标后,Word就会填满左半边屏幕。接着,重复这一操作,将Excel窗口拖动到屏幕右侧,完成并排显示。
如果以上方法仍然无法解决您的问题,可以考虑使用一些第三方窗口管理工具。像“DisplayFusion”和“GridMove”等软件能够为您提供更为复杂和灵活的窗口排列选项。使用这些工具,您可以轻松创建自定义的窗口布局,大大提高工作效率。
Word和Excel的某些显示问题可能与软件版本有关,因此定期更新Office套件是一个必要的步骤。打开任意Office应用程序,点击“文件”菜单,选择“账户”,然后点击“更新选项”,选择“立即更新”。通过保持软件更新,您可以确保使用最新的功能,同时也能减少可能存在的错误和问题。
如果上述方法都未能解决您的问题,建议您联系技术支持。无论是通过微软官网还是办公软件的客户服务,专业的技术支持团队能为您提供解决方案。您只需提供遇到的问题描述及相关截图,他们通常能够快速分析并提供解决方案。
面对Word和Excel文档无法并排显示的问题,我们可以通过检查窗口排列设置、调整文档视图、利用系统拼图功能、使用第三方工具、确保Office更新以及联系技术支持等方法来解决。希望以上攻略能帮助您顺利解决相关问题,提高工作效率,让您在日常办公中得心应手。
如有任何疑问或建议,欢迎在评论区留言,分享您自己的解决方案或经验。一起探索更多高效办公的技巧吧!

2024-03-14
魔兽三国塔防地图 魔兽三国塔防地图玩法攻略
巅峰极速gtr18 巅峰极速GTR18震撼发布
荣耀崛起农场 荣耀崛起庄园
古墓笔记和怀线 古墓笔记怀线探秘
猫和老鼠手游奥尼玛国服系列 猫和老鼠手游奥尼玛国服资讯
《脑洞大侦探》第2关中的隐藏物体在哪里
《COK列王的纷争》手游金矿采集指南
《英雄联盟手游》虎年限定皮肤介绍
剑与契约下架了么