发布时间:2025-02-15来源:互联网作者:新瑶
在日常的文档撰写中,尤其是在撰写学术论文、报告、计划书等正式文件时,多级编号是一项重要的排版功能。Microsoft Word提供了强大的多级编号功能,用户可以根据需要进行自定义设置。本文将详细介绍如何在Word中自定义多级编号并实现自动生成功能,以便您在工作中提高效率。
首先,打开 Microsoft Word 文档,点击菜单栏中的“开始”选项。在“段落”组中,您会看到“多级编号”的图标,点击它会弹出一个下拉菜单,显示一些预设的编号格式。如果这些格式不能满足您的需要,您可以选择“定义新的多级列表”选项。
选择“定义新的多级列表”后,会弹出一个新窗口。在这个窗口中,您可以对不同级别的编号进行自定义设置。
1. 设置编号样式 在“编号样式”下拉框中,您可以选择各种可能的编号格式,包括数字、字母或罗马数字等。根据您的需要选择适合的样式。 2. 设置级别 通过左侧的框架,您可以选择需要自定义的级别。Word 默认最多支持 9 个层级,您可以通过调整层级结构来创建复杂的编号体系。 3. 链接样式 选择一个级别后,您可以在下方的“链接级别到样式”中,将该层级与某个段落样式链接。这意味着,当您在文档中应用这个段落样式时,相关的编号也会自动更新。这一功能对于文档排版非常重要,特别是在后期添加或修改内容时,可以保证编号的连续性和一致性。 4. 设置缩进和对齐 在同一窗口中,您可以设置编号的缩进和对齐方式。通过调整“缩进”和“对齐”选项,可以使文本和编号更符合您的文档格式和排版要求。完成自定义设置后,点击“确定”按钮,您的设置就会生效。接下来,在文档中选择需要编号的段落,然后点击“多级编号”的图标,选择您刚才定义的编号样式,即可将其应用于相应的段落。
值得注意的是,您可以在文档中随时插入新的段落,Word会根据已有的结构自动调整编号,而无需手动更改。这种自动生成功能大大提高了编辑的效率,避免了因为更改导致的编号混乱。
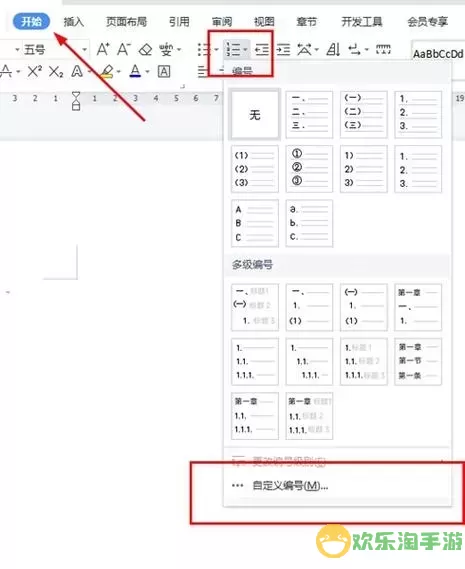
如果在文档编写过程中需要删除某一层级的内容,Word会自动修改相应的编号。如果您需要对编号进行更改,可以再次打开“定义新的多级列表”窗口进行调整。选择想要更改的层级,可以直接编辑编号样式或其他设置。
在使用Word多级编号时,有几个小技巧可以帮助您更好地管理文档:
1. 使用快捷键 在Word中,按下“Tab”键可以使段落编号级别上升,而按下“Shift + Tab”则可以使其下降。通过这种方式,您可以快速调整段落的层级,无需频繁手动设置。 2. 保存自定义样式 如果您经常需要使用同样的多级编号格式,可以考虑将其保存为样式,以方便下次快速调用。在“样式”窗口中,选择您定义的编号样式,右键点击并选择“添加到快速样式”中。 3. 定期检查编号 当文档较长或修改频繁时,建议定期检查编号的连贯性,确保文档的专业性与严谨性。通过以上步骤,您可以轻松自定义Word中的多级编号并实现自动生成功能。这不仅可以让您的文档看起来更加规范、整洁,也大大提升了编辑和修改的效率。希望本文能够帮助您在Word文档中更好地运用多级编号功能,让您的文档更加专业!

2024-03-14
魔兽三国塔防地图 魔兽三国塔防地图玩法攻略
巅峰极速gtr18 巅峰极速GTR18震撼发布
荣耀崛起农场 荣耀崛起庄园
古墓笔记和怀线 古墓笔记怀线探秘
猫和老鼠手游奥尼玛国服系列 猫和老鼠手游奥尼玛国服资讯
《脑洞大侦探》第2关中的隐藏物体在哪里
《COK列王的纷争》手游金矿采集指南
《英雄联盟手游》虎年限定皮肤介绍
剑与契约下架了么