发布时间:2025-02-22来源:互联网作者:新瑶
近年来,随着Windows 11的发布,许多用户在体验新系统的同时,也发现了一些兼容性和使用习惯上的问题。这使得许多用户希望将Windows 11降级至Windows 10,而又不想丢失重要的数据。本文将为您提供详细的步骤和注意事项,以帮助您在不丢失数据的情况下进行安全的降级。
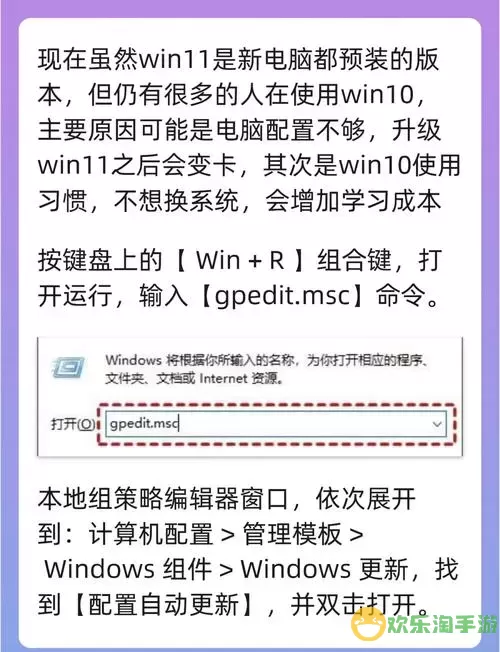
在开始之前,最重要的是备份数据。即便降级过程设计上是安全的,但由于不确定性,任何软件操作都有可能导致意外的数据丢失。您可以使用以下方法进行数据备份:
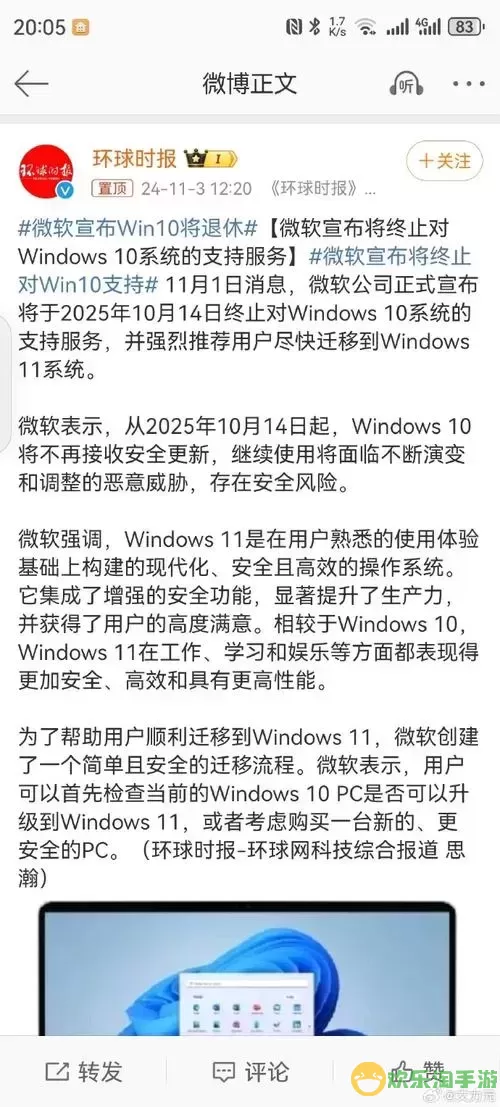
使用外部硬盘驱动器或U盘复制重要文件。
启用Windows自带的“文件历史记录”功能,定期备份您的文件。
使用云存储服务(如OneDrive、百度网盘等)进行重要数据的备份。
备份完成后,您可以开始尝试降级。以下是降级的具体步骤:
首先,检查您的计算机是否符合降级的条件。如果您是在Windows 11发布后的10天内升级的,系统将允许您直接回退到Windows 10。但如果超过10天,这个功能将不再可用,需要采用其他方式降级。
如果您还在10天的窗口期内,以下是回退的步骤:
点击“开始”按钮,选择“设置”。
在设置界面,找到并点击“系统”选项。
选择“恢复”,然后在“回退到Windows 10”部分点击“开始”按钮。
根据提示完成回退过程,包括选择降级原因等。
如果您已经超过10天,您将需要使用Windows 10的安装介质重新安装系统。此方法可以保留个人数据,但请务必选择“保留我的文件”选项。步骤如下:
前往微软官方网站,下载Windows 10的安装工具,并创建一个Windows 10的安装U盘。
插入安装U盘,重启计算机,并进入BIOS设置,选择从U盘启动。
在安装过程中选择“自定义安装”选项,然后选择“保留个人文件和应用”选项。
按照后续提示完成安装过程。
降级完成后,您可能需要重新调整一些设置,包括网络配置和隐私设置等。此外,某些应用程序可能需要重新安装,以确保它们在Windows 10上正常工作。
在降级过程中,请务必注意以下几点:
确保有充足的电源,以避免在降级过程中出现断电情况。
查看硬件驱动程序,某些新的硬件可能在Windows 10上需要专用的驱动程序支持。
时常检查系统更新,确保Windows 10的安全性。
总之,降级至Windows 10是一个相对简单的过程,只要您在操作前做好备份,谨慎执行每一步骤,便能有效避免数据丢失。希望本文能对您有所帮助,让您顺利完成系统降级。

2024-03-14
魔兽三国塔防地图 魔兽三国塔防地图玩法攻略
巅峰极速gtr18 巅峰极速GTR18震撼发布
荣耀崛起农场 荣耀崛起庄园
古墓笔记和怀线 古墓笔记怀线探秘
猫和老鼠手游奥尼玛国服系列 猫和老鼠手游奥尼玛国服资讯
《脑洞大侦探》第2关中的隐藏物体在哪里
《COK列王的纷争》手游金矿采集指南
《英雄联盟手游》虎年限定皮肤介绍
剑与契约下架了么