发布时间:2025-02-23来源:互联网作者:新瑶
在使用计算机的过程中,了解系统的版本信息是非常重要的。Windows 7 是一个广泛使用的操作系统,许多用户可能需要检查他们的系统版本以进行软件兼容性确认、系统升级或其他故障排除。本文将详细介绍几种查看 Windows 7 系统版本信息的方法,帮助用户更准确地获取所需信息。
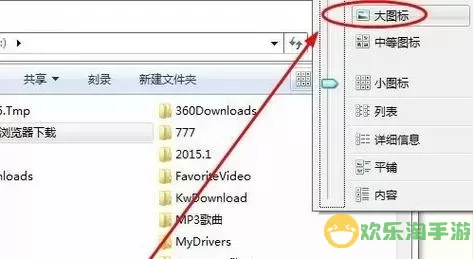
第一种查看 Windows 7 系统版本信息的简单方法是通过系统属性。具体步骤如下:
首先,点击屏幕左下角的“开始”按钮。
在弹出的菜单中,右键单击“计算机”选项,然后选择“属性”。
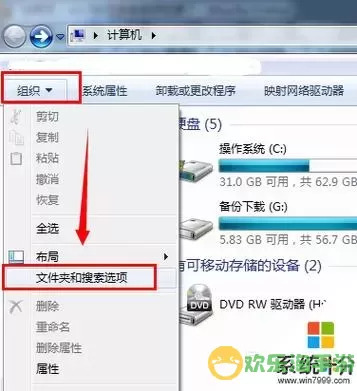
此时会打开“系统”窗口。在这里,用户可以看到“Windows 版本”这一项,显示的信息包括系统版本、体系结构(32 位或 64 位)以及计算机的基本信息。
此方法简单直观,适合多数用户快速获取系统版本信息。
另一种查看 Windows 7 系统版本的方式是通过“运行”命令。以下是具体步骤:
按下键盘上的“Win + R”组合键,打开“运行”对话框。
在对话框中输入“winver”,然后按下“Enter”键。
这时,会弹出一个关于 Windows 的窗口,包含系统版本的具体信息,例如版本号、构建号和版权信息等。
通过这种方法,用户可以快速查看到更详细的版本信息,而且操作过程也非常简单。
对于一些高级用户,使用命令提示符是一种专业且有效的方法。步骤如下:
点击“开始”按钮,输入“cmd”在搜索框中,找到“命令提示符”并以管理员身份运行。
在打开的命令提示符窗口中,输入命令“systeminfo”,然后按下“Enter”键。
命令执行后,系统将显示详细的系统信息,包括操作系统的版本、安装日期、硬件配置等。
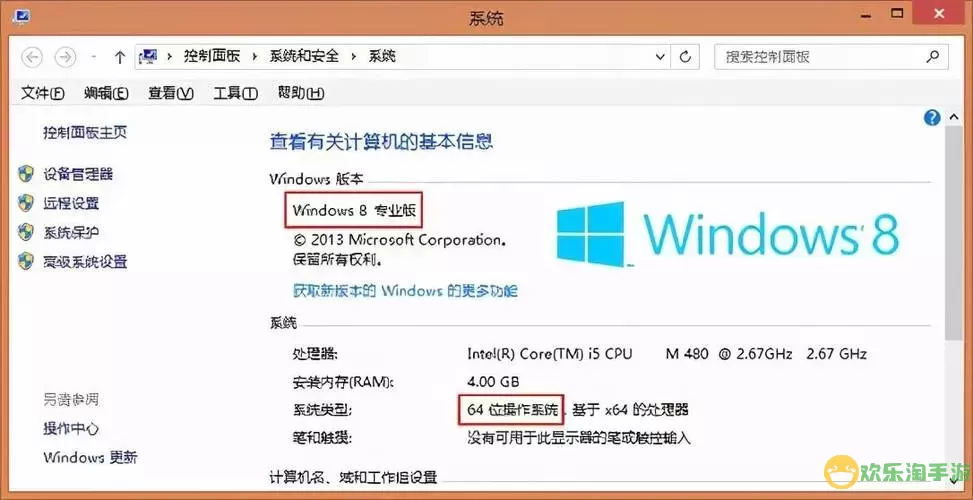
这种方法能够提供比前两种方法更为详细的信息,适合需要深入了解系统的用户。
最后,用户还可以通过查看系统更新的信息来获取 Windows 7 的版本信息。具体步骤如下:
点击“开始”按钮,选择“控制面板”。
在控制面板中,找到并点击“Windows 更新”选项。
点击“查看更新历史记录”链接,在这里可以看到所有已安装的更新,其中包含有关操作系统版本的详细信息。
通过此方法,用户可以了解到最近的更新和版本号,有助于判断系统的安全性和稳定性。
以上介绍了四种查看 Windows 7 系统版本信息的方法,无论是通过系统属性、运行命令、命令提示符,还是查看更新历史记录,用户都可以轻松获取所需的系统信息。不同的方法适合不同的场景与用户层次,建议大家根据自身的需求选择最合适的查看方式。
了解自己的操作系统版本,能够帮助用户在安装软件、进行系统升级或解决问题时作出更明智的决定。如果您对其他版本的 Windows 系统或相关问题也有疑问,不妨探索更多相关的资源与资料。

2024-03-14
魔兽三国塔防地图 魔兽三国塔防地图玩法攻略
巅峰极速gtr18 巅峰极速GTR18震撼发布
荣耀崛起农场 荣耀崛起庄园
古墓笔记和怀线 古墓笔记怀线探秘
猫和老鼠手游奥尼玛国服系列 猫和老鼠手游奥尼玛国服资讯
《脑洞大侦探》第2关中的隐藏物体在哪里
《COK列王的纷争》手游金矿采集指南
《英雄联盟手游》虎年限定皮肤介绍
剑与契约下架了么